Làm cách nào để thực hiện cuộc họp Zoom?
Nếu muốn tổ chức cuộc họp qua Zoom, bạn có thể làm theo các bước sau để tổ chức cuộc họp một cách dễ dàng.
Đầu tiên, hãy mở ứng dụng Zoom trên điện thoại thông minh hoặc máy tính của bạn.
Sau đó, đăng nhập vào tài khoản cá nhân của bạn bằng cách nhập tên người dùng và mật khẩu.
Sau khi đăng nhập, bạn sẽ thấy màn hình chính nơi bạn có thể truy cập tất cả các tùy chọn ứng dụng.
Nhấp vào nút “Cuộc họp mới” để bắt đầu thiết lập cuộc họp mới.
Bạn sẽ thấy các tùy chọn khác nhau để điều chỉnh cài đặt cuộc họp, chẳng hạn như cài đặt thời gian họp cũng như cài đặt âm thanh và video.
Khi bạn đã điều chỉnh cài đặt cuộc họp của mình và chọn những người tham gia mà bạn muốn mời, hãy nhấp vào nút “Bắt đầu cuộc họp”.
Một liên kết đến cuộc họp sẽ được tạo để bạn có thể chia sẻ với những người tham gia để tham gia cuộc họp bằng cách nhấp vào liên kết.
Cuối cùng, bạn có thể bắt đầu cuộc họp và bắt đầu thảo luận về các chủ đề được yêu cầu.
Bạn cũng có thể sử dụng các tính năng bổ sung như chia sẻ màn hình và ghi lại cuộc họp để tham khảo sau.
Bằng cách làm theo các bước này, bạn có thể tổ chức cuộc họp Zoom một cách dễ dàng và tạo điều kiện thuận lợi cho việc tương tác và giao tiếp với những người tham gia.
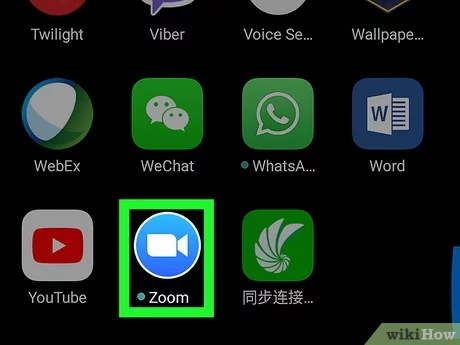
Cách mời mọi người tham gia cuộc họp Zoom
Khi muốn mời mọi người tham gia cuộc họp Zoom, bạn có thể làm theo một số bước đơn giản để đưa ra lời mời dễ dàng và rõ ràng cho mọi người.
Đầu tiên, hãy chuẩn bị một lời mời cụ thể trong đó nêu rõ ngày giờ chính xác của cuộc họp cũng như liên kết để tham gia cuộc họp.
Bạn có thể tìm thấy liên kết này khi tạo và lưu cuộc họp Zoom của mình.
Thứ hai, gửi lời mời qua email hoặc tin nhắn văn bản.
Tin nhắn phải chứa chi tiết cuộc họp và liên kết để tham gia.
Bạn cũng có thể cung cấp cho mọi người bất kỳ thông tin bổ sung nào mà họ có thể cần để chuẩn bị tham gia cuộc họp.
Thứ ba, bạn có thể sử dụng dòng thời gian để tổ chức cuộc họp và đặt ra chương trình nghị sự cụ thể.
Bạn có thể đặt bảng này trong thư mời hoặc chia sẻ nó sau để làm rõ những gì sẽ được thảo luận trong cuộc họp.
Thứ tư, đảm bảo bạn cung cấp hỗ trợ kỹ thuật cho những người cần trợ giúp khi tham gia cuộc họp Zoom.
Cung cấp thông tin liên hệ của bạn hoặc thông tin nhóm hỗ trợ kỹ thuật để đảm bảo rằng tất cả những người tham gia đều có thể tham gia dễ dàng.
Cuối cùng, đừng quên nhắc nhở mọi người về cuộc họp trước để đảm bảo họ ghi nhớ và chuẩn bị tham dự.
Các bước này sẽ giúp bạn dễ dàng mời mọi người tham gia cuộc họp Zoom một cách dễ dàng và hiệu quả.
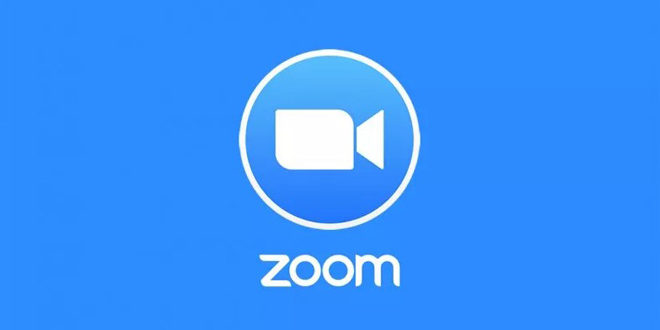
Cách sử dụng các tính năng âm thanh và video trong cuộc họp Zoom
Zoom cung cấp nhiều tính năng âm thanh và video tuyệt vời có thể được sử dụng trong các cuộc họp.
Những người tham gia cuộc họp có thể sử dụng tính năng giọng nói để nói và nghe, cho phép họ giao tiếp dễ dàng và rõ ràng.
Họ cũng có thể sử dụng tính năng video để giới thiệu bản thân và chia sẻ nội dung trên màn hình của mình.
Với tính năng video, tất cả những người tham gia cuộc họp đều có thể được nhìn thấy và giao tiếp trực tiếp qua camera.
Tính năng này mang lại trải nghiệm tương tác và thực tế cho những người tham gia cuộc họp, đồng thời tăng cường khả năng giao tiếp giữa họ.
Ngoài ra, tính năng chia sẻ màn hình có thể được sử dụng trong ứng dụng Zoom, nơi một người tham gia có thể hiển thị màn hình của mình cho những người tham gia cuộc họp còn lại.
Đây là một lựa chọn lý tưởng để tham gia thuyết trình hoặc quá trình đào tạo từ xa, vì tất cả người tham gia có thể xem màn hình được chia sẻ và chia sẻ nhận xét cũng như đề xuất của họ.
Ứng dụng Zoom còn cung cấp tính năng ghi lại cuộc họp, rất hữu ích cho những người tham gia có thể cần tham khảo nội dung sau này hoặc những người không thể tham dự cuộc họp.
Bản ghi cuộc họp có thể được lưu và chia sẻ với những người tham gia khác để thông tin có thể dễ dàng truy cập và hữu ích bất cứ lúc nào.
Nói tóm lại, Zoom cung cấp nhiều tính năng âm thanh và video để đảm bảo trải nghiệm xã hội tuyệt vời và hiệu quả.
Cho dù bạn muốn nói và nghe rõ ràng, chia sẻ màn hình và cộng tác với người khác hay thậm chí lưu cuộc họp để sử dụng sau, Zoom đều cung cấp tất cả các công cụ bạn cần để giúp cuộc họp của bạn thành công và hiệu quả.
Cách sử dụng màn hình chia sẻ trong cuộc họp Zoom
Màn hình chia sẻ cuộc họp Zoom là một công cụ mạnh mẽ giúp người tham gia cuộc họp chia sẻ nội dung, bản trình bày, ứng dụng, trang web, v.v.
Sử dụng màn hình Chia sẻ mang lại trải nghiệm chia sẻ tương tác và đa phương tiện cho cả nhóm.
Để bắt đầu sử dụng màn hình chia sẻ của Zoom, trước tiên người tham gia cần mở chương trình và tham gia cuộc họp.
Tiếp theo, người tham gia nên nhấp vào nút “Chia sẻ màn hình” nằm trên thanh công cụ của cửa sổ cuộc họp.
Khi nhấp vào nút “Chia sẻ màn hình”, người tham gia sẽ thấy nhiều tùy chọn chia sẻ màn hình.
Người tham gia có thể chọn nội dung họ muốn chia sẻ, cho dù đó là máy tính để bàn, ứng dụng cụ thể hay bản trình bày.
Nói một cách đơn giản, người tham gia phải chọn tùy chọn thích hợp và làm theo hướng dẫn để bắt đầu chia sẻ màn hình.
Sau khi bắt đầu chia sẻ màn hình, người tham gia có thể xem nội dung được chia sẻ trên màn hình của họ và có thể tương tác với nội dung đó.
Nếu người điều hành hoặc chủ trì cuộc họp đang chia sẻ màn hình, người tham gia có thể xem và nhận xét về tất cả các mục mà họ chia sẻ.
Zoom cũng có khả năng chia sẻ tài liệu âm thanh và video trong khi sử dụng màn hình chia sẻ.
Sử dụng màn hình chia sẻ Zoom, người tham gia có thể nâng cao trải nghiệm cuộc họp và tăng cường tương tác, gắn kết một cách hiệu quả.
Nó cung cấp một cách hiệu quả để chia sẻ màn hình và cộng tác trên nội dung được chia sẻ một cách mượt mà và đơn giản.
Nhờ công cụ tiên tiến này, nhóm làm việc có thể đạt được mục tiêu và trao đổi ý tưởng, thông tin một cách dễ dàng và thuận tiện.
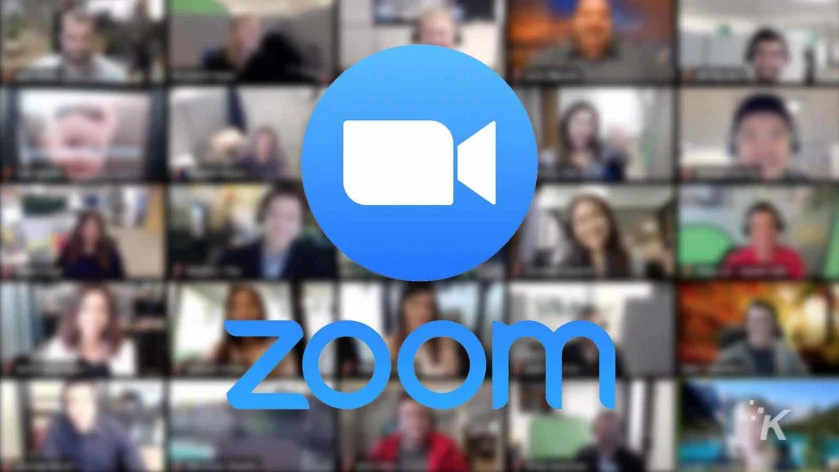
Cách ghi lại cuộc họp Zoom
Zoom là một trong những nền tảng họp trực tuyến phổ biến và được sử dụng rộng rãi nhất trên toàn thế giới.
Ghi lại cuộc họp Zoom có thể hữu ích trong nhiều trường hợp, cho dù nhằm mục đích đánh giá hay để chia sẻ với những người không thể tham dự.
Dưới đây là các bước để dễ dàng ghi lại cuộc họp Zoom:
- Trước khi cuộc họp bắt đầu, hãy đảm bảo bạn đã đăng nhập vào tài khoản Zoom của mình.
- Sau khi đăng nhập vào tài khoản của bạn, nhấp vào “Cài đặt” ở thanh phía trên bên phải màn hình.
- Trong menu bật lên, hãy nhấp vào “Cuộc họp” từ bên trái.
- Đi tới phần “Tùy chọn cuộc họp”.
- Trong “Ghi cuộc họp”, hãy chọn hộp có nội dung “Tự động kích hoạt video khi cuộc họp bắt đầu” nếu bạn muốn ghi video trong cuộc họp.
Đảm bảo hộp có nội dung “Tự động lưu bản ghi cuộc họp trên máy tính chủ” được chọn nếu bạn muốn lưu bản ghi trên máy tính của mình. - Sau khi hoàn tất, hãy nhấp vào “Save” để lưu cài đặt.
- Khi đang tham gia cuộc họp Zoom, bạn chỉ cần nhấp vào “Bắt đầu ghi” ở cuối màn hình để bắt đầu ghi cuộc họp.
Một âm thanh nhỏ sẽ báo hiệu khi quá trình ghi bắt đầu. - Để dừng ghi cuộc họp, bạn cũng có thể nhấp vào “Dừng ghi” ở cuối màn hình.
Bạn sẽ nhận được thông báo rằng việc đăng ký đã bị chấm dứt. - Sau khi kết thúc cuộc họp, một cửa sổ sẽ xuất hiện thông báo cho bạn biết vị trí lưu file ghi âm.
Bạn có thể chọn vị trí lưu và tải tệp lên trang web này.
Đây là các bước đơn giản bạn có thể làm theo để ghi lại cuộc họp Zoom, đảm bảo rằng các tài liệu và tài nguyên giáo dục quan trọng được ghi lại mỗi khi bạn tổ chức cuộc họp thông qua nền tảng phổ biến này.
Cách bảo vệ cuộc họp Zoom khỏi bị hack
Các cuộc họp Zoom là một công cụ quan trọng trong giao tiếp và liên lạc hiện đại nhưng chúng có thể phải đối mặt với các mối đe dọa bảo mật từ việc tin tặc xâm nhập vào cuộc họp của bạn, đánh cắp thông tin nhạy cảm hoặc thực hiện các hành vi phá hoại.
Do đó, điều quan trọng là bạn phải thực hiện một số biện pháp để bảo vệ cuộc họp Zoom của mình khỏi mọi sự xâm nhập không mong muốn.
Đầu tiên, nên thay đổi cài đặt mặc định của phòng ảo như sau:
- Bật xác nhận của người điều hành: Người dùng cần có sự chấp thuận của người tổ chức trước khi tham gia cuộc họp.
- Bật mật khẩu: Người dùng phải nhập mật khẩu để tham gia cuộc họp.
- Theo mặc định, tắt tính năng chia sẻ màn hình cho tất cả người tham gia: vì vậy chỉ người tổ chức mới có thể chia sẻ màn hình của họ.
- Kích hoạt phòng chờ: Tất cả người tham gia sẽ phải đợi trong phòng được chỉ định trước khi tham gia cuộc họp.
- Khóa cuộc họp sau khi tất cả người tham gia đã tham gia: để không còn người không mong muốn nào có thể tham gia nữa.
Thứ hai, nên sử dụng lịch họp và chỉ phân phát nó cho những người bạn tin tưởng, những người cần chia sẻ.
Gửi liên kết cuộc họp và mật khẩu cho người tham gia trước khi cuộc họp bắt đầu và đảm bảo họ biết hành vi nào được chấp nhận trong cuộc họp cũng như các quy tắc bảo mật.
Thứ ba, hãy cập nhật phần mềm Zoom của bạn thường xuyên vì tính bảo mật được cải thiện và các lỗ hổng đã biết được khắc phục sau mỗi bản cập nhật.
Bạn cũng nên chỉ tải xuống các bản cập nhật từ trang web Zoom chính thức và tránh cài đặt bất kỳ chương trình đáng ngờ nào.
Điều quan trọng là bạn phải biết về quyền riêng tư và quyền bảo mật của mình khi sử dụng Zoom và không tham gia vào các cuộc họp nhạy cảm hoặc quan trọng ở những nơi công cộng hoặc qua mạng Wi-Fi không bảo mật.
Với những mẹo này, bạn có thể bảo vệ cuộc họp Zoom của mình khỏi bị hack và tận hưởng trải nghiệm cuộc họp an toàn và đáng tin cậy.
Cách sử dụng các kỹ thuật tương tác và cộng tác trong cuộc họp Zoom
Công nghệ tương tác và cộng tác là những công cụ mạnh mẽ giúp cải thiện trải nghiệm cuộc họp trực tuyến và có thể được sử dụng hiệu quả trong cuộc họp Zoom.
Một trong những kỹ thuật tương tác quan trọng nhất trong Zoom là sử dụng micrô và tắt âm thanh vào thời điểm thích hợp.
Tất cả những người tham gia cuộc họp đều có thể sử dụng micrô của mình để phát biểu và tham gia vào cuộc trò chuyện, tuy nhiên đôi khi cần phải tắt âm thanh để tránh nhiễu âm thanh.
Chia sẻ màn hình cũng là một công nghệ tuyệt vời để cải thiện khả năng tương tác và cộng tác trong cuộc họp Zoom.
Người tham gia có thể hiển thị những nội dung quan trọng như file thuyết trình hoặc trang web trên màn hình để đơn giản hóa việc giải thích và làm rõ những điểm quan trọng.
Điều này giúp người tham gia hiểu nội dung tốt hơn và thúc đẩy đối thoại và hợp tác.
Ngoài ra, các kỹ thuật cộng tác có thể được sử dụng trong cuộc họp Zoom thông qua khả năng sử dụng danh sách chia sẻ hoặc chương trình làm việc để phân bổ nhiệm vụ và sắp xếp thời gian.
Những người tham gia có thể viết ghi chú của riêng mình và chia sẻ chúng với những người khác để đạt được sự cộng tác hiệu quả và đảm bảo rằng tất cả những người tham gia hiểu được nhiệm vụ cần thiết và trách nhiệm cụ thể.
Không thể bỏ qua tầm quan trọng của việc sử dụng trò chuyện trong cuộc họp Zoom như một cách liên lạc tức thời giữa những người tham gia.
Các thành viên có thể viết thư, trao đổi trong phần chat để thảo luận các điểm phụ hoặc đặt câu hỏi, điều này giúp tăng cường tính tương tác, cộng tác trong cuộc họp và góp phần định hướng thảo luận hiệu quả hơn.
Bằng cách sử dụng các kỹ thuật tương tác và cộng tác trong cuộc họp Zoom, người tham gia có thể tăng cường đối thoại và đạt được sự cộng tác hiệu quả.
Tận dụng micrô, chia sẻ màn hình và trò chuyện, các nhóm có thể tương tác và cộng tác liền mạch cũng như xây dựng các phiên họp thành công, hiệu quả.
Cách kết thúc cuộc họp Zoom
Bắt đầu từ điểm bắt đầu, để kết thúc cuộc họp Zoom thành công, người tham gia nên làm theo một số bước đơn giản.
Đầu tiên, người chủ trì nên gửi thông báo cho người tham gia một khoảng thời gian hợp lý trước khi kết thúc cuộc họp.
Tính năng tích hợp trong Zoom có thể được sử dụng để gửi thông báo này, đảm bảo các điểm chính được thảo luận trong cuộc họp đều rõ ràng.
Ngoài ra còn có một tùy chọn để ghi lại cuộc họp, vì vậy người chủ trì có thể quay lại cuộc họp sau để hưởng lợi hoặc xem lại cuộc họp.
Tiếp theo, người chủ trì phải thông báo rõ ràng rằng cuộc họp đã kết thúc và kết nối sẽ bị ngắt sau một khoảng thời gian nhất định.
Tùy theo tính chất cuộc họp, có thể thực hiện thêm các bước bổ sung để kết thúc cuộc họp một cách trật tự và chuyên nghiệp.
Một bản tóm tắt có thể được gửi cho người tham gia sau khi hoàn thành để đảm bảo rằng nó được ghi chép đúng cách.
Ngoài ra, có thể thu thập phản hồi từ những người tham gia về cách cải thiện các cuộc họp trong tương lai.
Cuối cùng, việc kết thúc cuộc họp Zoom một cách suôn sẻ và có trật tự là điều quan trọng dẫn đến thành công của cuộc họp đó.
Khi các bước này được thực hiện và các điểm chính được tiết lộ đầy đủ, các quy trình này cho phép người tham gia tập trung vào việc thực hiện các hành động tiếp theo cụ thể và hướng tới các mục tiêu chung.

